如何在openEuler WSL中体验完整的桌面环境
openEuler WSL
WSL(Windows Subsystem For Linux) 是微软发布的让用户能够在windows上使用Linux环境的技术
而通过使用openEuler发布的WSL应用,则可以让大家在Windows中体验原汁原味的openEuler开发环境
目前openEuler已经将 openEuler 20.03-LTS,22.03-LTS,22.03,23.03等版本相继上架到了微软应用商店,欢迎大家下载试用
如果无法访问应用商店,还可以参考之前的文章,使用sideload
openEuler User Repo
为了丰富openEuler的软件包生态,社区也推出了openEuler用户软件仓系统(EUR),关于EUR更详细的介绍和使用指南可以参考这篇博文或者官方博客1和官方博客2
当您在使用openEuler时发现缺少某些软件包或已有包不满足需要,EUR就是您最好的帮手
WSL + EUR
笔者自己是重度Linux桌面用户,在使用openEuler WSL的过程中,也一直期望能够用上原生的DE(Desktop Environment)
当前WSL社区主流的桌面解决方案是kex,而kex又是kali linux独家的软件包,但kex的Seamless Mode其实是借助了xrdp来实现的
可惜openEuler社区暂时没有引入xrdp这个软件包
不过在EUR和WSL的加持下,我们是不是也可尝试为openEuler添加xrdp并在WSL下使用xrdp体验桌面环境呢?
Talk is cheap,借助EUR和WSL的一番折腾,最后终于实现了在Windows中完全使用openEuler 桌面环境进行开发的小目标 😄
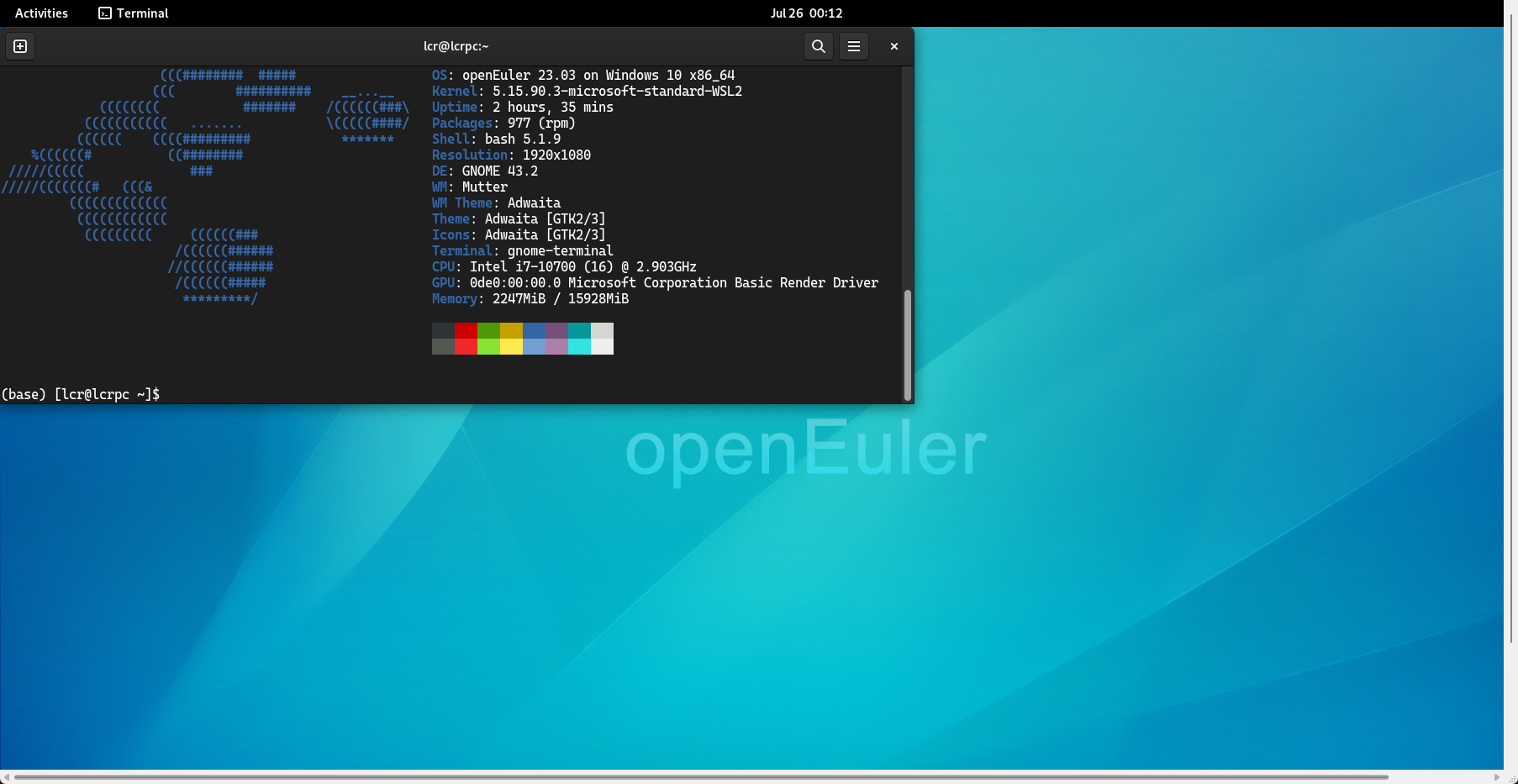
下面是个人折腾的步骤,最终结果是在openEuler 23.03的WSL中使用Gnome桌面环境:
在windows server中安装WSL:
本文步骤均在
openEuler 23.03版本上执行,如果无法访问windows store,可以下载最新发布的openEuler 22.03-LTS-SP2的WSL sideload安装包,下面的步骤通过应用商店途径安装的可以跳过下载后首先安装证书:双击压缩包中的
DistroLauncher-Appx_2203.1.164.0_x64_ARM64.cer,依次选择安装证书->本地计算机->将所有的证书都放入下列存储->受信任的人
安装sideload应用:以管理员权限开启一个powershell终端,并执行压缩包中的
Add-AppDevPackage.ps1脚本
初始化WSL环境:安装完成后,在开始菜单即可找到openEuler 22.03的应用图标,双击即可启动,启动后跟随引导初始化账号密码即可开始体验WSL环境
安装桌面环境:本文采用
xrdp的方式来实现WSL中的桌面环境,由于xrdp包还不存在于openEuler官方仓库,笔者在EUR中引入了最新的0.9.22.1版本:首先获取
23.03版本EUR仓库配置,其他版本可以到这里获取1
2
3
4
5
6
7
8
9
10
11
12
13$ sudo curl -o /etc/yum.repos.d/xrdp.repo -L https://eur.openeuler.openatom.cn/coprs/mywaaagh_admin/xrdp/repo/openeuler-22.03/mywaaagh_admin-xrdp-openeuler-22.03.repo
We trust you have received the usual lecture from the local System
Administrator. It usually boils down to these three things:
#1) Respect the privacy of others.
#2) Think before you type.
#3) With great power comes great responsibility.
[sudo] password for lcr:
% Total % Received % Xferd Average Speed Time Time Time Current
Dload Upload Total Spent Left Speed
100 379 100 379 0 0 1237 0 --:--:-- --:--:-- --:--:-- 1238接着,安装
xrdp和gnome相关的软件包1
2
3
4
5
6
7
8
9
10
11
12$ sudo dnf in xrdp gnome-terminal gdm neofetch
...
Total 1.2 MB/s | 358 MB 05:05
Copr repo for xrdp owned by mywaaagh_admin 7.0 kB/s | 1.0 kB 00:00
Importing GPG key 0xA893D75B:
Userid : "mywaaagh_admin_xrdp (None) <mywaaagh_admin#xrdp@copr.osinfra.cn>"
Fingerprint: 945E 21A6 D982 49A7 A61A E62A 026A 219C A893 D75B
From : https://eur.openeuler.openatom.cn/results/mywaaagh_admin/xrdp/pubkey.gpg
Is this ok [y/N]: y
...
Complete!随后,启动
xrdp和gdm服务1
2sudo systemctl start xrdp
sudo systemctl restart gdm
最后,通过windows的
mstsc.exe命令即可访问刚刚启动的xrdp服务,WSL的IP可以通过ip a命令获取1
2
3
4
5
6
7
8
9
10
11
12
13
14$ ip a
1: lo: <LOOPBACK,UP,LOWER_UP> mtu 65536 qdisc noqueue state UNKNOWN group default qlen 1000
link/loopback 00:00:00:00:00:00 brd 00:00:00:00:00:00
inet 127.0.0.1/8 scope host lo
valid_lft forever preferred_lft forever
inet6 ::1/128 scope host
valid_lft forever preferred_lft forever
2: eth0: <BROADCAST,MULTICAST,UP,LOWER_UP> mtu 1500 qdisc mq state UP group default qlen 1000
link/ether 00:15:5d:1a:3f:30 brd ff:ff:ff:ff:ff:ff
inet 172.29.191.92/20 brd 172.29.191.255 scope global eth0
valid_lft forever preferred_lft forever
inet6 fe80::215:5dff:fe1a:3f30/64 scope link
valid_lft forever preferred_lft forever
(base) [lcr@lcrpc cascadia-code-nerd-fonts-mono]$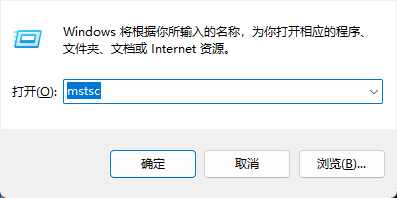
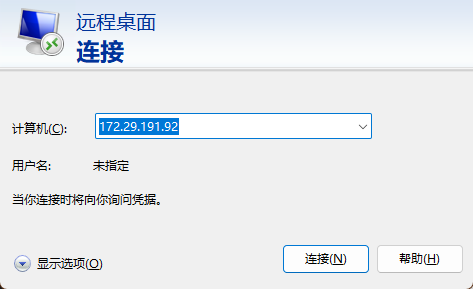
在远程桌面连接后,选择
Xvnc,在填入WSL首次启动是创建的用户名和密码,即可进入openEuler的gnome桌面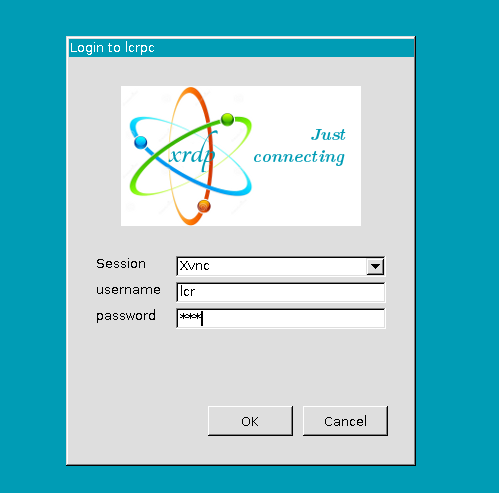
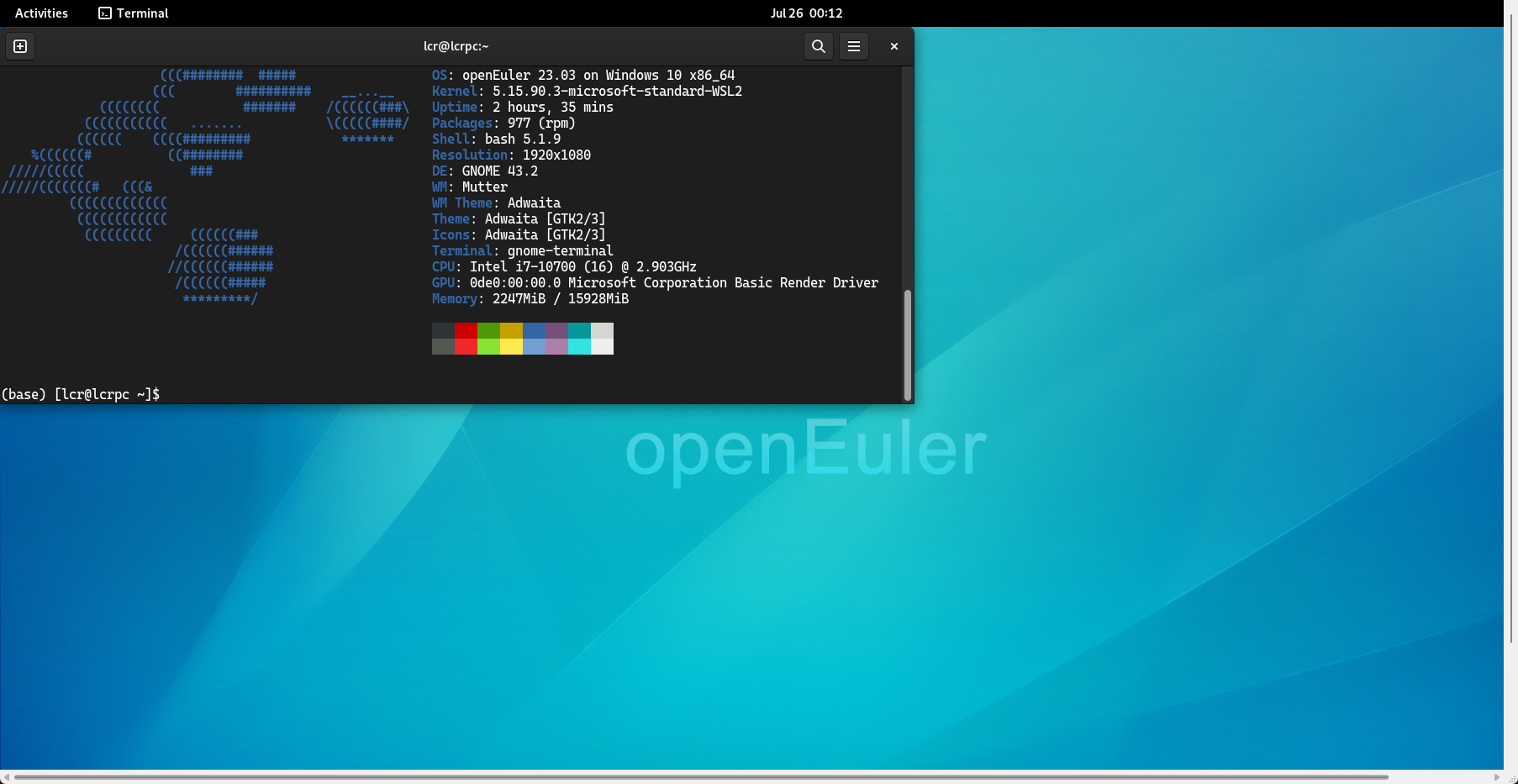
注意事项
- 由于多个WSL实例是共享网络的,因此在其中一个实例开启xrdp后,再另外一个WSL中启动服务会失败,此时可以通过修改
/etc/xrdp/xrdp.ini和/etc/xrdp/sesman.ini中的监听端口实现开启多个实例的远程桌面 - 有时连接远程桌面成功后会出现窗口闪退,可能是系统中残留了一些X-session,这种情况可以尝试重启
gdm服务1
sudo systemctl restart gdm
- 截图的
gnome-termial中使用的字体是自己打包的cascadia-code-nerd-fonts-mono,也托管在EUR的xrdp仓库中上,可以通过dnf in cascadia-code-nerd-fonts-mono来进行安装